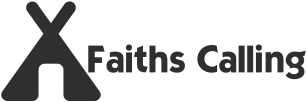You’ve probably heard of the buzz around cryptocurrencies, and how they’re taking over the world. But with so many options available, it’s hard to know which one to choose. That’s where we come in – today we’ll be comparing Doge USDT and USD, two popular cryptocurrencies that have been making waves in the financial world.
Doge USDT is a stablecoin that’s tied to the value of the US dollar. It’s gained popularity due to its ability to provide stability in an otherwise volatile market.
On the other hand, USD is a traditional fiat currency that has been used for centuries as a medium of exchange. While both currencies have their pros and cons, it can be difficult to determine which one is better suited for your needs.
So let’s dive into this comparison and see what sets these two apart from each other!
Understanding Doge USDT: A Stablecoin Tied to the US Dollar
Think of Doge USDT as a trusty anchor that keeps your cryptocurrency investments steady in the volatile sea of digital assets.
This stablecoin is tied to the value of the US dollar, which means that its price remains relatively stable even when other cryptocurrencies experience wild price swings. The advantage of using Doge USDT is that it allows you to invest in cryptocurrencies without worrying about sudden and drastic losses due to market volatility.
However, there are also risks associated with investing in Doge USDT. One risk is that its price could be affected by changes in the value of the US dollar. If the value of the dollar were to drop significantly, then so would the value of Doge USDT.
Additionally, there is always a risk associated with any type of investment, and this includes cryptocurrencies. While using Doge USDT may reduce some risks compared to other types of cryptocurrencies, it does not eliminate them entirely.
The Pros and Cons of Using USD
Using USD as a form of payment has its advantages and disadvantages. One of the significant advantages is that it’s widely accepted worldwide, making it an efficient means of transaction. Additionally, since USD is a global reserve currency, it can be used to buy goods and services in almost any country without needing to convert into local currencies.
Furthermore, as the US economy is one of the largest economies globally, using USD offers stability in transactions. However, there are limitations to using USD. One is that its value can fluctuate depending on various factors such as inflation rates and economic policies. As such, this makes it difficult for businesses or individuals who rely on stable prices to plan their finances effectively.
Moreover, conducting international transactions with USD may also attract high transaction fees from banks or financial institutions handling such transactions. Overall, while USD remains one of the most popular currencies globally, its limitations make other forms of payment such as cryptocurrencies like Doge USDT more appealing alternatives for some users seeking efficiency and security in their transactions.
Conclusion
Congratulations! You’re now equipped with the knowledge of two popular cryptocurrencies, Doge USDT and USD. By comparing these two currencies, you’ve gained a deeper understanding of their benefits and drawbacks.
Doge USDT offers stability through its tie to the US dollar, making it an attractive option for those who want to avoid the volatility of other cryptocurrencies. However, it’s important to consider the potential risks associated with using stablecoins.
On the other hand, while USD may not offer as much stability as Doge USDT, it’s widely accepted and recognized as a global currency.
So which one should you choose? Ultimately, it depends on your personal preferences and goals. Are you looking for stability or widespread acceptance? Do you prioritize security or ease of use? These are all important factors to consider when deciding between these two options.
As you continue your journey into the world of cryptocurrency, remember that there’s no one-size-fits-all solution. It’s important to do your research and make informed decisions based on your individual needs.
With this newfound knowledge about Doge USDT vs. USD, you can confidently navigate this exciting new frontier in finance. Isn’t it amazing how much there’s to learn about these digital assets?